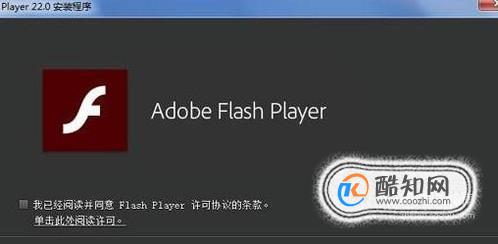有哪些手办(最受欢迎的手办人物)

ER6用车指南 | 行车记录仪的使用说明
2021-03-23
为了方便各位新手司机更好的熟悉车辆各项功能的使用,我们贴心的为大家安排了视频版的用车指南! 据我们“火眼金睛”运营小姐姐在社区的观察,目前大家比较行车记录仪的使用问题,所以我们第一期就先给大家展示行车记录仪的使用说明,请同学们做好功课哦~
为了方便大家快速阅读,文字版操作步骤当然也不能少!请放心食用~
1. 初次使用需连接数据线,将数据线连接行车记录仪USB端口及车机USB端口,用于数据交换。
2. 准备一张Micro SD卡,将卡插入行车记录仪中。(存储卡建议选用规格为8GB~128GB,class 10及以上)
3. 连接无线网络(WIFI模式应选用2.4GHz)。首次使用需对Micro SD卡进行格式化。进入行车记录仪主界面,点击右上角[设置]按钮,在设置界面点击[格式化SD]对储存卡进行格式化。
4. 在实时预览界面,点击右上角的[设置]图标,进入设置界面,可以设置录音、分辨率、HDR、每段时长、重力感应灵敏度、紧急录像循环覆盖、行车记录仪功能、格式化SD、恢复出厂设置的操作。
5. 启动车辆,行车记录仪开始录像工作。(行车记录仪蓝灯慢闪,表示正常工作)
6. 在主界面,点击车机屏幕上的拍照按钮,或方向盘上的“*”键,系统将拍摄当前画面的图片,并联动拍摄一段12秒的视频。
7. 在主界面点击[延时摄影]开始拍摄,再次点击[延时摄影]手动结束拍摄(若未手动结束,30分钟后自动停止拍摄),延时摄影文件存储于用户拍摄文件夹,在设置界面点击[查看SD卡],在用户拍摄文件夹中可查看延时摄影拍摄的视频。
8. 在系统设置界面点击[查看SD卡],选择对应的文件夹(循环录像、紧急录像、用户拍摄)即可浏览。点击相应文件即可播放,可根据需要,选择删除用户拍摄文件夹文件。在存储界面可对素材进行浏览、播放或删除的操作。
温馨提示:
1.使用时,请先清洁挡风玻璃,以保证录像质量。
2.恶劣天气(如雨、雪、雾、烟、沙尘、霾、霜等)能见度比较低时,行车记录图像质量可能会变差。
3.更换行车记录仪或更改车机密码后,需重新进行USB认证。
4.在车辆行驶过程中,请勿操作行车记录仪或观看视频,以免影响行车安全。
5.请勿在车辆未起动的情况下,长时间使用行车记录仪,以免造成蓄电池亏电,影响车辆正常起动。
6.请勿带电插拔存储卡,否则会导致最后几秒的录像丢失,甚至可能导致存储卡损坏。
7.当存储卡内数据过多,可用容量较少时,写卡速率可能会下降,建议备份数据后通过车机格式化。
8.建议存储卡专用于行车记录仪,若存储卡中用户数据(非行车记录仪使用)过多,剩余内存小于2G,行车记录仪可能不识别该卡。
9.行车记录仪长时间在低温(如-30℃以下)工作时,会出现WIFI断开重连情况,车内温度上升后会自动恢复正常。WIFI断开重连或短时间无法连接会造成车机无法正常预览实时画面、查看存储卡内容、配置系统参数、格式化存储卡等。
接下来进入问答环节!
看看大家功课有没有做好哦~
1. 蓝灯慢闪代表什么?A. 存储卡异常或未插入
B. 事件录像状态(紧急录像,录视频)
C. 行车记录仪正常工作
2. 在主界面,除拍照和短视频之外,还有什么其他功能?A. 延时摄影
B. 删除照片
C. 浏览文件
3. 更换行车记录仪或更改车机密码后,需要进行什么操作?A. 更换数据线
B. 需重新进行USB认证
C. 更换存储卡
大家可以将答案发在评论区哦(以上问题全部答对我们将奖励20积分,答题时间限三天内)
之后我们会将“ER6用车指南”作为一个固定的板块发布,大家想先看到哪些功能展示视频可以在评论区留言告诉我们,点赞高的留言我们会优先发布哦,以尽快解决大家的困惑。另外对于视频呈现方面,还有什么需要改进的地方也欢迎给我们提建议哦!
我们下期不见不散~
-
苹果7手机查定位(用苹果id查找手机位置)
2023-03-14 -
mg3怎么(mg3680说明书)
2023-03-14 -
北京二环房价多少一平(北京五环租一室一厅多少钱)
2023-03-14 -
怎么查老公手机定位不让他知道(怎么查找别人手机位置)
2023-03-14 -
怎么查老婆的位置(老婆跑了怎么定位到她位置)
2023-03-14 -
风信子开花多久(风信子哪种颜色稀有)
2023-03-14 -
如何查看对方手机聊天记录(查看对方手机聊天记录的软件)
2023-03-14 -
苹果手机微信的定位怎么查(如何iphone查找对方位置)
2023-03-14 -
酒店入住记录能查几年(怎么查身份证在哪里住过酒店)
2023-03-14 -
怎么查手机被定位了吗(免费查手机定位)
2023-03-14