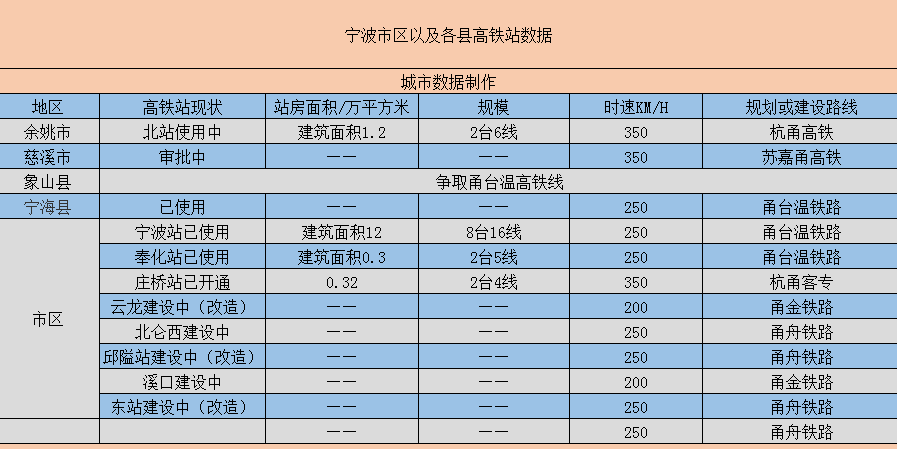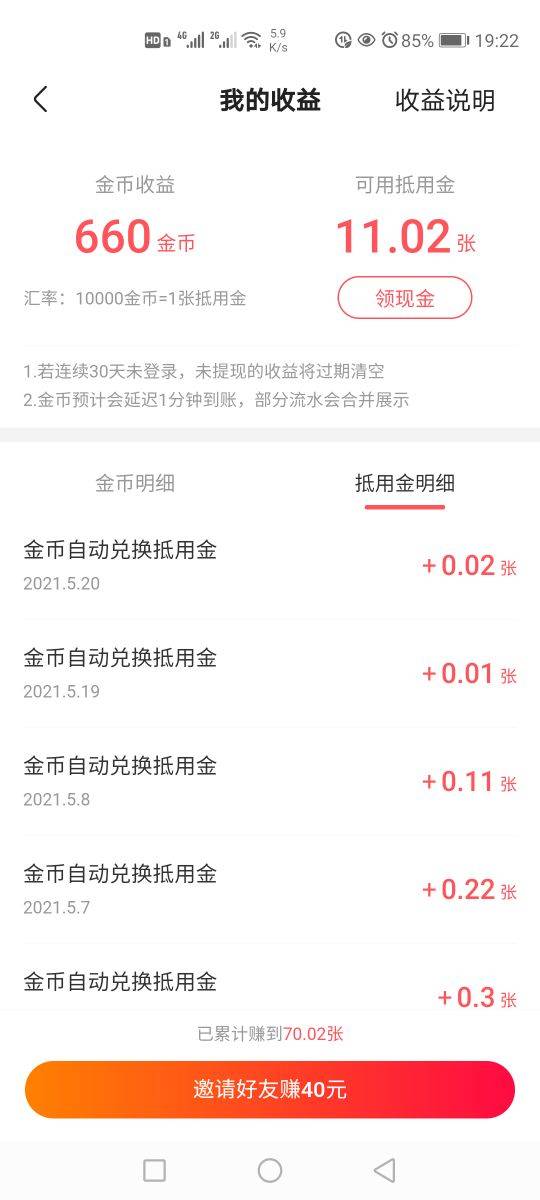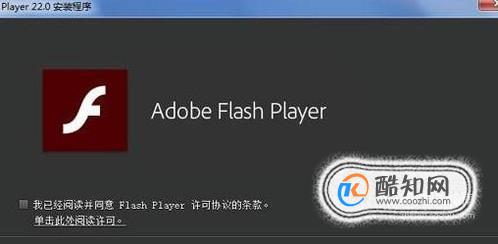宁波高铁站在哪里(宁波鄞州区有高铁站吗)
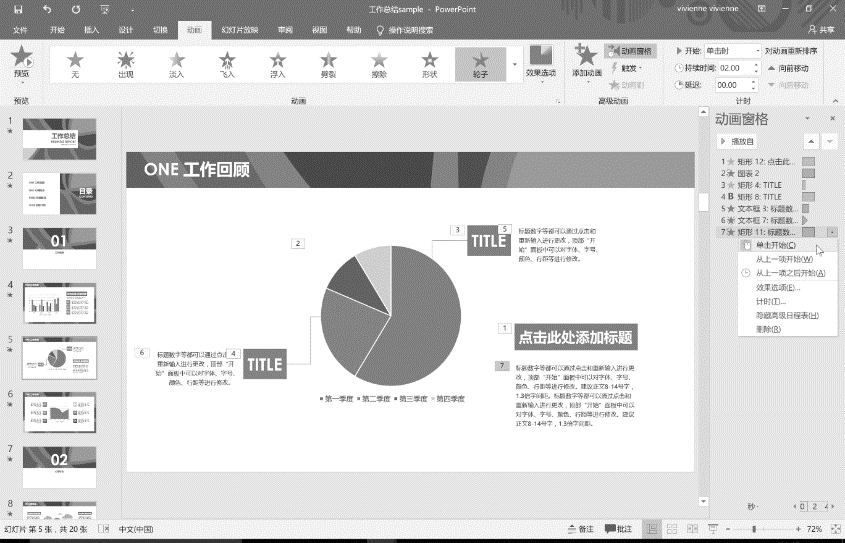
进入动画是指幻灯片中的元素进入幻灯片中出现的动画效果,如飞入的、跳入的、逐渐淡入等。打开"工作总结"PPT,选中第3张幻灯片的文字部分,单击【动画】→〖动画〗→"其他"按钮,弹出一个下拉列表。在"进入"组中单击"飞入",这时占位符前面显示动画符号标记。可以单击【动画】→〖预览〗→"预览"按钮查看添加动画后的文字飞入效果。
2. 强调动画
强调动画效果包括如跷跷板、透明、放大/缩小等。选中幻灯片中的图片,单击【动画】→〖动画〗→"其他"按钮,在"强调"组单击"放大/缩小",这时占位符前面显示动画符号标记。单击预览查看动画效果,发现该图片被放大了。
3. 退出动画
退出动画效果包括使对象飞出幻灯片、在幻灯片中旋出或者弹跳等。选中封底幻灯片中的"感谢聆听",单击【动画】→〖动画〗→"其他"按钮,在"退出"组单击"旋转"。单击预览查看动画效果。还可以选择其他退出动画,查看添加后的效果。 如果对添加的动画效果不满意,选中设置了动画的幻灯片元素,重新添加想要设置的动画效果;如果要移除动画,可选中动画符号标记数字,按Delete键删除或单击【动画】→〖动画〗→"无"按钮即可。
4. 路径动画
设置路径动画可以使幻灯片元素向上、向下、向左、向右移动,或者沿着圆、弧等曲线移动。选中封底幻灯片中的E-mail地址,单击【动画】→〖动画〗→"其他"按钮,在"动作路径"组单击"形状"。幻灯片放映时这个E-mail地址将沿着椭圆顺时针移动一周。
5. 组合动画
以封底幻灯片为例,先将"感谢聆听"与E-mail地址组合起来。按住Shift键,同时选中两个占位符,然后单击【动画】→〖动画〗→"其他"按钮,在"强调"组单击"波浪形"。这时两处文字显示同一动画标记。 当为幻灯片元素设置了某一动画后,单击【动画】→〖动画〗→"效果选项",在弹出的下拉菜单中还可以进一步选择这个动画效果的显示方式。在"随机线条"效果的"效果选项"中就可以进一步选择"水平"或者"垂直"方式。
6.4.2 高级动画设置与计时控制
1.使用动画窗格
如图6.93所示,这张幻灯片信息量大,由于演示需要设置了很多动画,动画之间有确定的顺序关系,这时就要用到"动画窗格"。
动画窗格
单击【动画】→〖高级动画〗→"动画窗格"按钮,则在幻灯片的右侧出现"动画窗格"。先介绍一下"动画窗格"中各个项目的含义。 ● 编号:编号表示动画效果的播放顺序,图中共有7个动画,按从1到7的顺序进行播放。这个编号与幻灯片上元素前面的动画标记是一一对应的。 ● 图标:图标代表动画的类型和效果,当单击图标时,幻灯片中这个动画的标记变亮,浮窗显示动画的类型,是进入动画还是强调动画等;动画的效果,如进入动画的淡入效果等;幻灯片元素,如图形、图表、文本框等。 ● 时间线:时间线表示动画效果持续的时间。 ● 菜单图标:单击动画后面的下拉箭头,可以弹出下拉菜单。选择下拉菜单中的"删除"选项可以移除动画。
2.调整动画顺序
动画窗格主要用于调整幻灯片中动画的顺序。选择"动画窗格"中需要调整顺序的动画,例如,选择图中的动画7,然后单击"动画窗格"上方的向上按钮或者向下按钮进行调整即可。 此外,还可以通过使用"动画"选项卡调整动画顺序。例如,打开"工作总结"PPT,第3张幻灯片已经设置了两处动画。选择动画1,单击【动画】→〖计时〗→"对动画重新排序"中的"向后移动"按钮,则将动画1向后移动一个序号,从幻灯片中可以看到动画编号的变化。
3.设置动画时间
动画时间是指动画如何开始、持续多长时间或者延迟放映时间。打开"工作总结"PPT,以第3张幻灯片上的图片为例,已经设置为"放大/缩小"的强调类型动画。单击【动画】→〖计时〗→"开始"右侧的下拉箭头,从下拉列表中选择"单击时"这个开始方式,调整"持续时间"的上下微调按钮,将其设置为03.50,调整"延迟"为01.00。然后单击窗口右下的"幻灯片放映",感受图片动画放映时的变化。
4.触发动画和动画刷
触发动画是指设置动画的特殊开始条件。打开"工作总结"PPT,以封底幻灯片上"感谢聆听"动画为例,单击 "触发"按钮,在下拉菜单的"通过单击"的下一级菜单中选择"副标题2"。创建触发动画后,动画编号改为。单击"幻灯片放映",我们发现鼠标指针在E-mail地址上变为"小手"的形状,这时单击鼠标则触发"感谢聆听"的动画。 "动画刷"是一个非常好用的工具。选择需复制的动画,单击"动画刷"按钮,这时鼠标指针变为动画刷的形状,用鼠标单击要复制动画的新对象,就使新对象也具有复制动画同样的效果。
6.4.3 超链接
1.插入超链接
打开PPT,选中需要创建超链接的对象,单击【插入】→〖链接〗→"链接"按钮。随后弹出"插入超链接"对话框。 (1)链接到现有文件或网页。单击"链接到:现有文件或网页"。在右侧的对话框中查找需要链接的文件位置。当链接到的文件为PPT时,还可以进一步单击右侧的"书签"按钮,打开"在文档中选择位置"对话框,链接到某个具体的幻灯片。幻灯片中的对象还可以链接到Internet网页,在底部的"地址"文本框中输入要链接的网页地址即可。 (2)链接到本文档中的位置。单击"链接到:本文档中的位置",则右侧对话框显示出了当前演示文稿中所有幻灯片的编号和标题,单击需要链接的幻灯片标题即可。 (3)链接到新建文档。单击"链接到:新建文档",用户可以插入一个新的演示文稿。 (4)链接到电子邮件地址。单击"链接到:电子邮件地址",在右侧对话框内输入要链接电子邮件的文字、电子邮件地址和主题,即可为选中的对象添加超链接。
2.插入动作按钮
打开PPT,单击【插入】→〖插图〗→"形状"按钮,在下拉列表中选择"动作按钮"中的某一项。选择动作按钮后,鼠标指针变为" "形状 ,在幻灯片中单击并拖动鼠标就可以画出该动作按钮,同时弹出"操作设置"对话框,用于设置该按钮的动作。
6.4.4 幻灯片切换设置
1.添加幻灯片切换效果
当单击选中的切换效果时,可以单击【切换】→〖预览〗→"预览"按钮,来预览幻灯片的切换效果。若删除幻灯片的切换效果,直接在"切换到此幻灯片"功能区中选择"无"即可。
2.设置切换效果的计时
单击【切换】→〖计时〗,勾选"单击鼠标时"复选框,之后可以进一步设置幻灯片的自动切换时间。
3. 为幻灯片切换效果添加声音
单击【切换】→〖计时〗,将“声音”设置为“风铃”。
-
苹果7手机查定位(用苹果id查找手机位置)
2023-03-14 -
mg3怎么(mg3680说明书)
2023-03-14 -
北京二环房价多少一平(北京五环租一室一厅多少钱)
2023-03-14 -
怎么查老公手机定位不让他知道(怎么查找别人手机位置)
2023-03-14 -
怎么查老婆的位置(老婆跑了怎么定位到她位置)
2023-03-14 -
风信子开花多久(风信子哪种颜色稀有)
2023-03-14 -
如何查看对方手机聊天记录(查看对方手机聊天记录的软件)
2023-03-14 -
苹果手机微信的定位怎么查(如何iphone查找对方位置)
2023-03-14 -
酒店入住记录能查几年(怎么查身份证在哪里住过酒店)
2023-03-14 -
怎么查手机被定位了吗(免费查手机定位)
2023-03-14